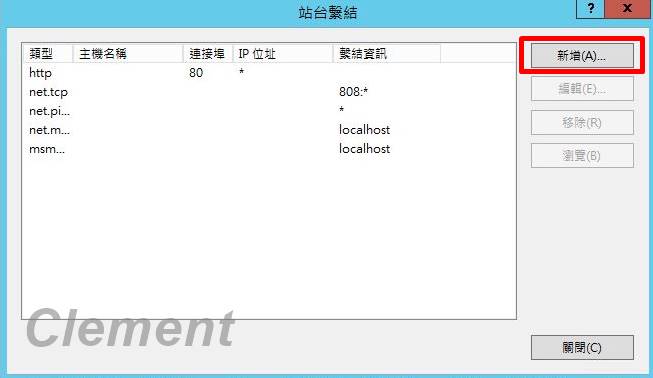不過呢...最近要找當時的開箱、裝機照,檔案卻不知道丟到哪去了(還是當時根本忘了拍?),只有找到幾張後來換部份零組件時拍的,稍後下文也會寫心得時就湊合湊合著用^^"
2017年8月左右正評估要換個機殼,考量工作看過無數直立機殼,裏頭cpu用原裝/原廠塔扇、幾年下來還是會彎板的情況......更何況是要再加顯卡
顯卡雖然是用中低階卡,雖然不會太重,但畢竟又是一個有重量的東西撐在那。所以才會考慮主機板平躺式的機殼
直立式機殼也可以平躺啦~ 但是平躺下來的面積就太大了,雖然M-ATX平躺式機殼的整體體積不小,但「面積」至少比直立式機殼橫躺後要小
反正機殼百百種,「沒有最好的機殼,只有最適合的機殼」,而且是適合自己擺放主機位置的......
當時七盟DX3、視博通小尖兵我都有考慮/比較過,但google之後二者的心得、評價不多,尤其是DX3更是趨近於0。
由於DX3面板有一大一小,考量可以加裝光碟機、讀卡機(晶片卡)or 擴充USB面板,DX3實用性就提升不少;反之小尖兵前面板就無法開口。
▲DX3的產品規格與介紹,各大網購網站的DX3產品介紹皆相同
上述說了一堆,就直接來看看實機上機照片吧......
------------------------------------------------------------
1. 從背面看:
2. 換個角度,比較明顯看到這個殼上方還可以再鎖個12CM/8CM風扇
3. 機殼正面,將前面板拆下後的樣子,前面板與上面板都是塑料
4. 側面照
5. 由於這類橫躺式機殼的設計要能精簡面積,所以設計上會很貼近主機板的尺寸。向這款是符合M-ATX主機板,所以就M-ATX主機板裝上就很明顯看出兩側距離側板的縫隙不大(下圖紅線示意),像是風扇、面板線路則可以稍微往兩側塞。
另外,下方POWER、硬碟等下層裝置的電線/排線,要接到上層的主機板、光碟機/裝置、風扇等,則是穿過下圖紅框處示意的孔位。
由於這個機殼擴充性不錯,所以目前磁碟機槽共塞了:
1. 3.5 HDD*2 (下層2個3.5吋磁碟槽)
2. 2.5 SSD*1 (3.5吋外顯面板/磁碟槽下方)
3. 光碟機*1 (5.25外顯面板/磁碟槽)
4. 智慧卡/多功能讀卡機*1 (3.5吋外顯面板/磁碟槽)
-------------------------------------------------
心得:
優點:1. 擴充性不錯,因為可以插的磁碟機插槽全用滿XD
2. 另外是散熱不錯,機殼上方、前面板很多孔洞;而且前後附了兩個風扇(也不吵、滿安靜的)
缺點:
1. 塑料用的比較多,上面板的USB插槽不牢固(就是連同耳機孔的),但是塑料的硬鎖又怕崩牙,很多便宜的機殼都有這類缺點。而且當時才新買來的機殼,USB插拔幾下就顯得鬆動(整個USB/Audio jack的面板)
2. 上面板的USB 3.0孔也有點兩光,讓這個USB面板顯得雞肋......
3. 另外就是電源供應器CPU 4/8pin(4+4pin)線材長度要留意(或是說所有的線材長度都要留意),有的電源供應器的該線材,可能會不夠長(當時還跑去光華買延長線材)
4. 電源LED燈相當亮,藍燈,平時在燈光充足的狀態下都很亮了,晚上關燈時就更不用說了......所以還拿了紙膠帶貼兩三層,降低亮度(如下圖紅框處)
-------------------------------------------------
但整體而言,這個機殼用起來也還可以啦~(都已經買了、也用一年半了,就一直用下去了),畢竟不會三天兩頭拆來拆去的