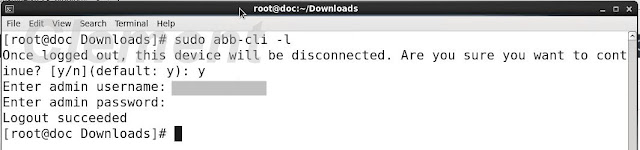本文筆者同步發表於PTT E-appliance板
https://www.ptt.cc/bbs/E-appliance/M.1644750099.A.2ED.html
內文入下:
-------------------------------------------------------------------------------------
1.反推:日立 Hitachi APP「雲端智慧監控」
2.廠牌:日立 Hitachi
3.品名及型號:「雲端智慧監控」APP
4.購買來源:
此APP不需購買,以搭載WIFI模組之日立家電,需下載此APP,方能使用日立智慧家電功能
冷暖空調向地區冷氣行購買、除濕機向PCHOME購買
除濕機RD-240HH *1
4部尊榮冷暖空調(僅寫出室內機型號):
RAS-50NF*1
RAS-28NF*1
RAS-22NF*2
5.已使用時間: 約1年2個月
6.購買憑證:
(由於無關店家,故小弟將其店家與個人資訊遮蔽)
7.額外收費: 無,Android APP從Google play下載
8.詳細情況:
APP功能普通,只能稱堪用,許多設計與介面相當反人性
例如:
1.
分享給家庭群組,家庭群組使用者只能開/關設備、調整溫度/風向等基本功能等,
機體防霉、凍結洗淨等等都無法使用,必須由家庭管理者才能用(只有一人)
等於管理者不在家,使用者還是得用遙控器操作
2.
沒有裝置開關運作紀錄,這個功能米家APP的掃拖地機器人就有
(為什麼此功能小弟我覺得重要,後面會說到)
3.
裝置電費試算功能的用電度數累計,每月歸零
用電度數非即時呈現,通常是隔天APP才會更新當月的用電累計
沒有每月的紀錄、或是像台電APP有個每月部署的折線圖、跟去年同期比較等
先撇開跟台電比較,我每月初想要看上個月的累計度數都來不及,就被歸零了....
4. 進入APP常出現沒有裝置、要新增。必須將APP關掉、再打開
5. WIFI模組偶爾不靈光,APP顯示設備沒有連線,必須將裝置通電重啟
除濕機容易,拔插頭就好了;但空調則需要從弱電箱斷電再通電
(此狀況並非我自己家這樣從google play可看到不少用戶反應)
其實還有,族繁不及備載......
不過這些都能忍受,稱不上智慧,但還算「堪用」......
----------------分隔線---------------
接下來才是近期不能忍受...到「抱怨」與「惱怒」的程度
大約2022/1月上旬 (大約1/6),日立更新APP後,就是災情的開始
而這些情況在play上都可以看到使用者反應,相當多,不是只有我一人
APP要求各裝置韌體更新,接連數天都處於韌體更新而無法使用
一週後日立才修復,再釋出新版,於是期間必須使用遙控器操作
但是APP更新還有不少問題,對我而言影響最大的就是定時排程無法正常運作
我也向play該APP留的開發團隊email發信反應
一個多月來信件來往相當多次,但都無法有效處理
有時拖了超過一週才回信、有時只有一句「定時排程功能已優化,請再試試」回覆
(但沒有改善)
像小弟家中空調的問題是,有3台冷暖有設排程,但......
A/B/C這3台裝置都發生未依排程開或關,並不是設了開就一直沒開
A有時是今天有依排程開、明天就沒有,B設定要關則沒關,必須手動開/關
(此句的A/B/C請任意換置,我想表達的就是排程無法正常運作)
另外於1/28就發現A空調沒有設排程的時間,也開起來了。
關於上述這些情況,已經嘗試過數次在APP將裝置全部刪除,重新配對加入,但沒有改善
所以大約於1/底左右,甚至將裝置全部刪除後,重新註冊一個新帳號、再重新配對裝置
但狀況還是一樣,年假期間連幾天出遠門,擔心APP將排程刪了沒用,不得不從弱電箱將空調斷電,怕設備開了就沒關
而2/9,早上出門、傍晚返家後發現是機器還開著,
但因為排程已經不靈光,所以出門前有確認是已經關機才出門,
我沒有一直盯著APP,也不會知道何時被開關
而且也沒有開關運作紀錄可以查詢 (像是米家APP,掃拖地機器人有一欄功能可看到運作紀錄),故無從得知設備是何時開關
對此已經感到惱怒,因為刪掉排程,裝置仍有可能不依照排程開啟
變成無法信任雲端功能
目前也持續與日立信件往來中...不知道問題何時能被解決......
以上是我的狀況......家中許多家電因為信任日立品質而選擇日立,不只空調除溼機
冷暖氣機還是相當好、除濕機運作很好,省電安靜等等
但這陣子被這APP搞得對日立好感度越來越低
再來就是,從play的該APP評價,可以看到自1月初到現在,很多使用者跟我一樣遇到狀況
可見1月初更新造成的後續狀況不是零星個案
但經過了1個多月,日立(APP開發團隊)並未有效解決通案
推測(只是推測)伺服器AP或DB出現問題是超出開發(或維護)團隊能力可解決的...
反正很惱怒就是......
如果相當依賴APP、智慧功能而選擇家電的使用者,請審慎考慮日立產品
如果不用智慧家電功能的,我還是推日立產品
======================================================
2022/3/8後記:
自1/12向日立反應迄今,已經2個月,大約在3月初排除了裝置連線/排程等問題,再觀察一週後,也就是今天,日立再詢問了是否仍有狀況(應該是詢問結案),筆者也回覆並感謝開發團隊的協助。
這兩個月有數度都以為已經正常,但一直都有各種狀況,主要都是排程無法正常運作、裝置連線失靈等,除了email來往、客服也有來電詢問與關心,據客服的說法,我理解的是裝置韌體(非APP的問題)無法與伺服器正常連線,導致APP設定→設定值送到伺服器→伺服器將設定值送到裝置,在伺服器與裝置通訊的過程有狀況導致問題產生。
這段期間開發團隊也透過背景推送、更換過數版的韌體,以及也有其他用戶有類似的狀況,直到3月初更新到最近一版韌體(非APP版本)才穩定連線。
無論是APP還是伺服器還是裝置(韌體)的問題,總之問題終於獲得排除......,至少是功能可以正常的運作,說一是一。還是得感謝開發團隊及客服的協助。
雖然APP功能/便利性用起來覺得不親和、不智慧,真心覺得無法稱作「智慧家電」,但作為「遙控器-威力加強版」還是可以升任的。
真心期待APP有大改版的機會......
如果讀者跟筆者一樣,有遇到日立APP「雲端智慧控」相關的問題,建議讀者直接向開發團隊反應(hitachi27001@gmail.com),無法快速/即時,但有效。(Google play 上有相當多的用戶有狀況,這些要逐一處理,真的會搞死人...)
======================================================
家電相關文章:
1. [心得]科帥AF-708氣炸鍋
2. [心得] 櫻花R7600近吸式除油煙機
3. [心得] 櫻花G2932AG三口雙炫火玻璃檯面爐
4. [心得] 反推日立「雲端智慧監控」APP