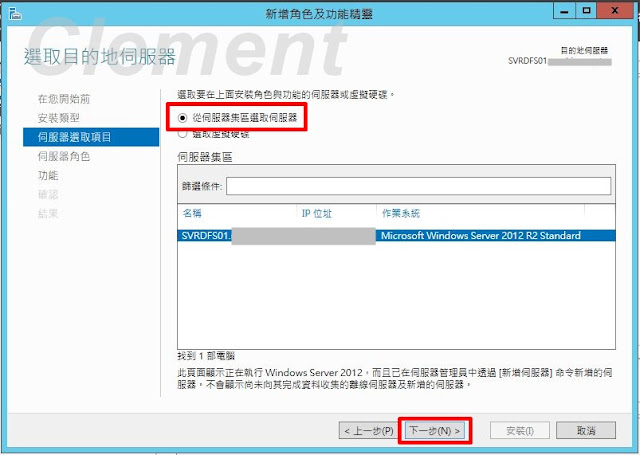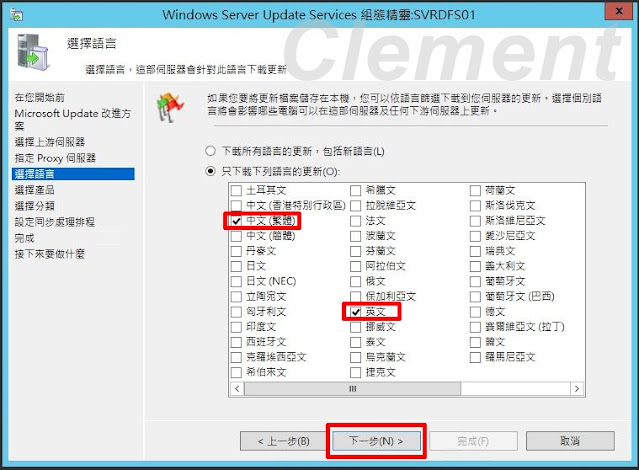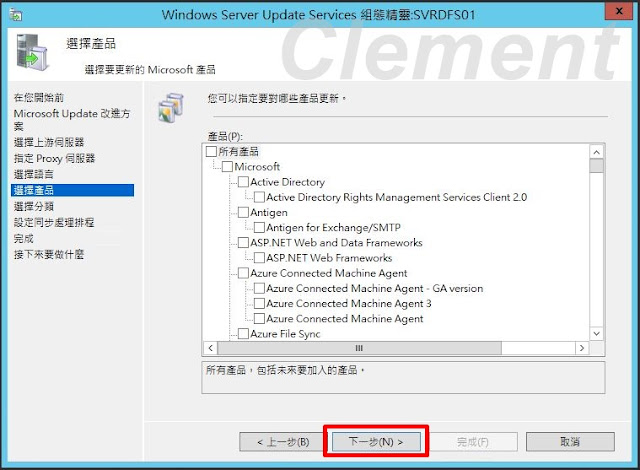繼前篇〈建立及設定Windows Server Update Services (WSUS)主機實作記錄〉,設定了WSUS主機。但後續仍需經由GPO群組原則建立原則(Policy)並派送到終端電腦、或者單獨在終端電腦設定群組原則,這樣終端電腦才能收到新的更新位置。
以下是設定GPO的實作記錄:
------------------------------------------------------------
網域的話,就在AD主機開啟「群組原則管理」,並新增一條群組原則。筆者的習慣是,AD都會有個test_Policy群組當作測試用,測試無誤才會把該原則擺到一般的群組
另外,在WSUS管理介面也能看到有用戶端電腦報到
==========================================
WSUS相關文章:
1. 建立及設定Windows Server Update Services (WSUS)主機實作記錄