以下是實作記錄:
--------------------------------------------------
筆者將組織內運作負載低的DFS主機拿來運用,其作業系統為Windows Server 2012 R2 Standard,建置於Hyper-V下。如果讀者有使用虛擬化環境(Hyper-V、VMware等)規劃實作,建議可以直接新建虛擬機器,環境較為單純。
1. 在伺服器管理員點選「管理」→「新增角色及功能」
※在不需考量授權因素下,因為虛擬化環境帶來的高可用性,筆者經驗其實讓個虛擬主機的角色單純最好,方便管理與維護
6. 勾選「WindowsServer Update Services」時,還會跳出提醒,說明也必須同時安裝某些角色與功能才行,故點選「新增功能」繼續
7. 回到剛才的畫面後,點下一步
8. 再來是功能選項,如上述,有些功能會自動被一起勾選,所以不需要再手動去點選,繼續按下一步即可
9. 說明和注意事項,點下一步繼續
10.選擇要安裝的角色服務,預設的選項就行,不須變更。點選下一步繼續
11.選擇下載的更新檔儲存路徑,自行創建一個資料夾,也可以日後更改;點選下一步繼續
12.說明和注意事項,點選下一步繼續
13.針對IIS要安裝的角色服務,依預設的就好,不須變更,點下一步繼續
14.確認要安裝的各項角色與服務/功能,確認無誤就點選「安裝」即可
※雖然WSUS的各項安裝不需重啟電腦,但自動重啟通常不需勾選,如安裝完畢系統建議重啟再手動啟動。
(避免影響到本機其他運作中的功能,但如果是全新的系統就無所謂了)
--------------------------------------------------------------------------
上述的WSUS角色及相關服務已經安裝完成,再來就是到程式集開啟「WindowsServer Update Services」。首次執行需要完成一些設定方能使用17.設定存放路徑,在前述已經有設定好了,如不須再更改路徑,就點選「執行」
上述就是WSUS組態精靈設定流程,至此WSUS就安裝完成了,接著就是WSUS的視窗,就是一些細部的設定、以及同步Microsoft Update更新。有興趣的讀者可以自行摸索,在此提一些筆者比較會留意的功能
33.WSUS首頁,會顯示一些各項狀態,因為是首次執行、GPO也未設定各電腦向WSUS報到,所以一開始的狀態資訊較貧乏
至此,WSUS就設定得差不多了,接下來就是要花時間從上游(Microsoft Update)同步更新資料,需要相當久的時間。WSUS的功能簡易,通常可自行摸索,網路上官方/非官方資源也都相當豐富。
通常等同步完成後,再從AD的GPO 建立群組原則了,可參閱下一篇文章〈利用群組原則(GPO)設定WSUS 用戶端更新〉
==========================
參考資料:
=============================
WSUS相關文章:



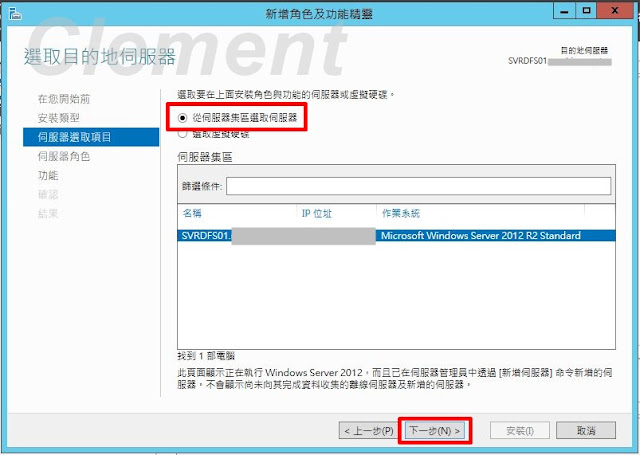






















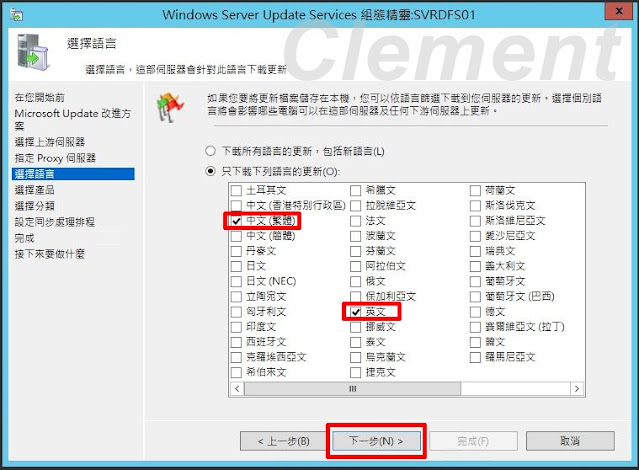
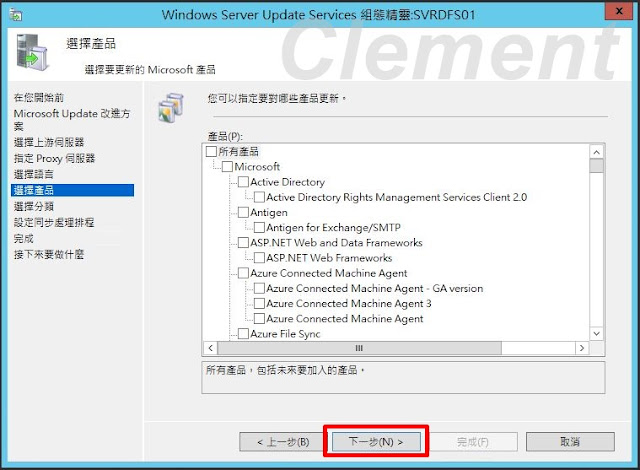











沒有留言:
張貼留言