(Android手機如果要用文字辨識功能,可使用Office Lens)
--------------------------------------------------------
工作中不時有同仁跑來問:「我有掃描下來的文件要編輯,有沒有辦法再轉成文字檔?」
或者是有的PDF檔是採用圖檔的形式,無法複製文字,User想要複製到Word做編輯難度大增
其實在Office 2003的版本之後,就有提供文字辨識(OCR)的功能了,但是到了Office 2010版以後,採用OneNote 2010來做文字辨識,操作也更便利。
過去OCR軟體大多要付費購買、或是掃描器、商用事務機才會隨附的軟體,現在其實可以輕易取得。
(google Docs也很強大,但有的公司/企業會鎖使用權限或網路,不見得能順利使用)
本文將介紹辦公室常用的PC版Office OneNote 2010(含以上版本)內建的文字辨識功能
-----------------------------------------------------------
1. 開啟OneNote 2010,開啟新的分頁
(如果電腦沒有OneNote 2010,可直接至微軟官網下載OneNote 2016,為免費版)
(1)
如果PDF內的文字範圍是圖檔,點選圖檔呈現反灰後、按滑鼠右鍵,可直接複製影像
(2)
或者是用Windows 7(含以上)內建的剪取工具,剪取PDF上的區域
3. 複製好選取的影像後,貼到OneNote上
4. 然後再點選這個圖檔、按滑鼠右鍵,點選「複製圖片的文字」
5. 最後再貼上Word,就可以看到是以文字被貼上,不過文字辨識不是100%準確,仍需要再校稿。
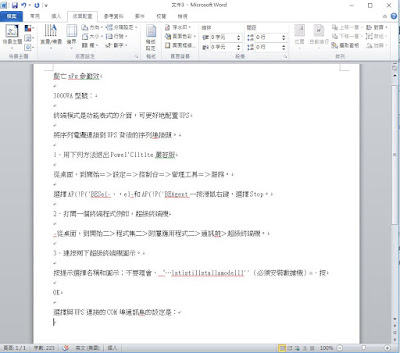
值得注意的是,目前大多的OCR在辨識中文字時,斜體字的辨識都有困難,本篇教學文章找的,就有夾雜斜體字,辨識後都呈現亂碼。






沒有留言:
張貼留言