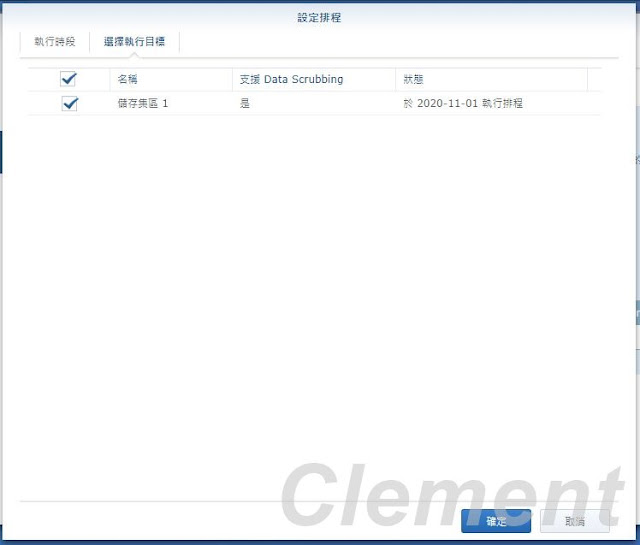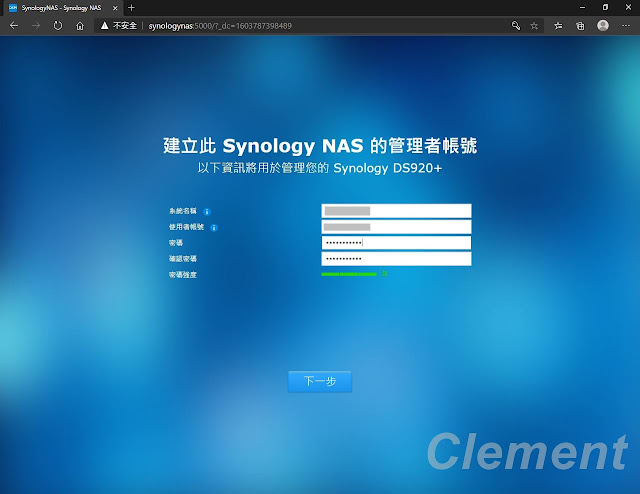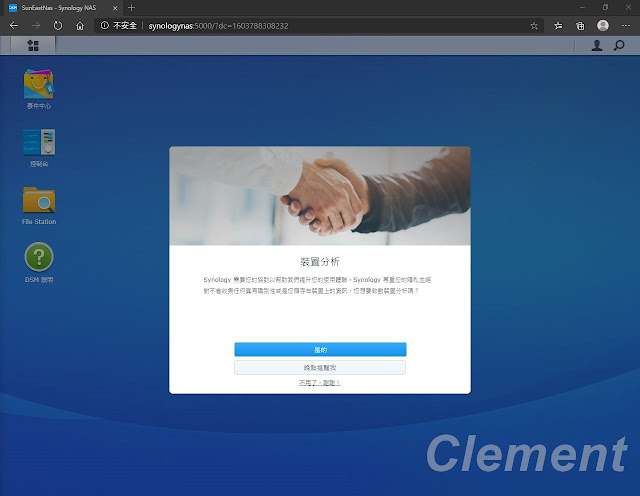此次組織採購Synology DS920+ 以及4顆10TB硬碟(Seagate IronWolf ST10000VN0008),用途是要擺在外縣辦公室,作為台北總會伺服器資料異地備援之用。
另外也採購了一部 APC Back-UPS BN650M1-TW,供該NAS用(UPS的開箱文,就留到下一篇了)
經過比價後,momo平台竟然還比經銷商報價的便宜數千元,所以也從momo採購(總共50513元,含稅)。而且非常有效率,早上約10:30訂購,當天15:00左右就送達
以下就是開箱正文:
--------------------------------------------------------
1. 網購平台的外箱,相當大,因為東西多
2. 共有NAS*1、硬碟*4、UPS*1,及一個相當雞肋的贈品(手機架)......
3. 本文要開箱的,就是這台Synology DS920+、以及搭載Seagate 那嘶狼IronWolf 10 TB硬碟(ST10000VN0008)
4. DS920+箱子打開,上頭是配件盒,盒裝配置跟兩年前採購的DS918+一樣
5. 配件分別是電源線、變壓器、硬碟槽鎖*2、2.5吋硬碟螺絲、CAT 5E網路線*2、快速手冊。變壓器規格是12V/8.22A,100W的供電量對4Bay機種可說是得心應手
6. 快速手冊僅有硬體安裝的幾個簡單步驟,DSM系統設定的詳細說明,則可上官網下載。如果已經有安裝設定過Synylogy NAS的經驗,相信參考快速手冊就能上手了。
7. 再來則是本體,包裝方式也是跟DS918+一模一樣。
8. 底部,有兩個PCI-E M.2 2280的插槽,除了4個3.5/2.5吋硬碟外,還可插入2個M.2 2280的PCI-E SSD,拿來做儲存空間或快取都是不錯的擴充功能。
9. 背部配置。比較可惜的是,DS920+的風扇不可更換(要換就要大費周章拆機了);而DS918+則是可以的,不須拆機就可更換。
10.正面配置
11.硬碟安裝,參考快速手冊,DS920+硬碟槽要開啟的話,是用手指扳開,也跟DS918+相同
12.硬碟槽取出後、以及內部的樣子,右側有個DDR4 SO-DIMM插槽,可再擴充記憶體;原廠則是已預設配置4GB。
13.硬碟安裝也相當容易,插入NAS,記得鎖上,避免誤開而導致硬碟/資料毀損
14.再來就是插上電源(電源插上UPS、之後就可一併設定UPS)、插上網路線,並開機。需要稍等幾分鐘,狀態燈才會全亮,就可進行首次設定了
------------------------------------------------------
DSM首次設定:
1. 首次設定網路建議在有DHCP的(同一網段)區域網路環境下,開機後NAS就會被配發到1個IP。
2. 開啟網頁瀏覽器,輸入「http://find.synology.com/」或「http://diskstation:5000」就可以找到NAS並進行初始設定
如果輸入上面兩個網址(通常是可以)卻還是找不到NAS,則可使用官方工具「Synology Assistant」來尋找該NAS。到官網下載、安裝後就可以開啟並尋找。
(可參考筆者先前的文章〈Synology DS218j 初始/首次設定與效能簡易測試〉,該軟體的下載、安裝在此就不多加贅述)
2. 歡迎畫面,其實就步驟進行即可,相當容易
3. 首次安裝需要DSM安裝及升級,需要一些時間(大約10分鐘),也會清除硬碟資料
4. 接著就是建立管理者帳號
5. 設定QuickConnect:筆者組織並不開放同仁從外部連線,僅在內網使用,所以就會選最下方小灰字的「略過此步驟」
6. NAS會跳出提醒,確認確認跳過此步驟
7. 首次設定DSM完成,按「前往」
8. 接著就會進入DSM,系統會有「智慧更新」的提醒,其實就是使用者的硬體、有裝哪些套件,系統會判斷自動更新並提醒。點選「已了解」即可
9.接著會出現「裝置分析」,其實就跟各大廠軟硬體都有的「增進使用者體驗」這類的字眼一樣。大致上就是會蒐集一些裝置數據到原廠資料庫,讓原廠作為研發、改進的參考,使用者如有疑慮,則可不接受。
10.如果點選「是」接受,則有隱私權聲明
11.再來就是一些功能提示了,筆者就不再詳述
12.接著筆者會建議先設定IP,指定一個固定IP,如果是DHCP,如果IP跑掉,要再重新搜尋裝置,比較麻煩。到「控制台」→「網路」→「網路介面」→「編輯」區域網路即可
13.DSM設定好,不代表硬碟完成設定。也要到「儲存空間管理員」,進行設定。回到「儲存空間管理員」可以看到有4顆硬碟,但都尚未設定,所以顯示「未使用硬碟」
14.所以再到「儲存集區」,點選「新增」
15.再來就是看使用者要建立的RAID類型,筆者有4顆硬碟,偏好選用SHR2,相當於RAID6,有兩顆硬碟容錯,資料安全性較高。依系統指示步驟操作即可。
※簡易的RAID類型說明,讀者可自行參閱維基百科的說明https://zh.wikipedia.org/wiki/RAID
16.選擇要建立的硬碟,按下一步,會再跳出硬碟資料都會被清除的提醒,點選「確定」
17.再確認一次要建立的RAID類型與相關資訊後,點選「套用」即可
18.接下來就是等待「儲存集區」建立的過程了,容量越大,要等待的時間就越久。儲存集區建立完之後,接著才會繼續設定「儲存空間」
在等待「儲存集區」建立的過程中,雖然要耗時數日(4顆10TB,最後耗時2天)。但DSM系統還是能繼續使用,此時筆者就會做一些細節的設定,像是網路、網域安全性、電源(UPS)等設定。設定好後......就是等待儲存集區建立完成了
本文就先寫到這裡,接下來的「儲存空間」設定/新增,就留到筆者下一篇再補完(請參閱〈Synology NAS (DSM系統)新增儲存空間實作記錄〉)。其實操作介面相當簡單。
(如果是要擴增硬碟,則可參閱筆者前文〈Synology NAS擴增硬碟實作記錄 (DS1817+)〉,其實都是類似的操作)
由於此次也有採購APC Back-UPS BN650M1-TW UPS,筆者以另一篇幅記錄開箱與安裝設定過程。有興趣的讀者,歡迎移駕至另一篇〈[開箱] APC Back-UPS BN650M1-TW 650VA 離線式UPS 、連接NAS實作記錄〉,感激不盡!
===========================================