Synology套件中心裡頭的自家套件「Active Backup for Business」,看過介紹後覺得相當強大
▲標榜可以電腦、虛擬機器、實體伺服器與檔案伺服器
安裝之後呢,才發現原來虛擬機器的備份,僅有VMware的虛擬機器,並不包含Hyper-V虛擬機器,覺得有些可惜
(敝組織由於是非營利社福組織,有微軟的捐贈方案,故皆採用Hyper-V虛擬化架構,筆者使用過VMware、Hyper-V兩種架構,後者的效能與管理性也相當優異)
那Hyper-V的虛擬機器要如何備份呢?
本文的實作就是要以「備份實體伺服器」的方式來備份Hyper-V的虛擬機器
------------------------------------------------------------
相關軟硬體資訊:
1. 備份目的地:DS1817+(8G)、已安裝/啟用 Active Backup for Business
2. 備份來源:Hyper-V虛擬機器 Windows Server 2012R2
3. 網路環境:同一網域
-----------------------------------------------------------
備份設定流程:
1. 執行Active Backup for Business後,到「設定」,先設定好實體伺服器的「範本」,要指定一個帳號或群組(該帳號/群組也須具備NAS、伺服器的管理者權限),這樣在實體伺服器安裝Agent、使用該帳號/群組登入時,NAS這端能夠識別該帳號/群組是要備份實體伺服器的。
本次實作指定的帳號為「nasbackup」、備份類型為「實體伺服器」
(像是預設範本的條件就是「*」、備份裝置類型為「電腦」,表示所有使用者在自己的電腦安裝Agent並以自己的帳號登入的話,Active Backup for Business就會識別該裝置為「電腦」)
2. 再到「實體伺服器」,點選「新增裝置」
(下圖中已經有一個0000-PC的備份裝置,與本次實作無關,可不予理會)
3. 接著會出現新增裝置的視窗。點選「64bit」,下載符合64位元作業系統的Agent安裝程式(如下圖紅框處)。
4. 將下後的安裝程式(.msi檔),複製到要做備份的伺服器,並執行
5. 接著就依步驟指示完成Agent的安裝,安裝過程須具備本機管理者權限
6. 備份來源端的伺服器Agent安裝完成,可選擇是否立即開啟Agent繼續登入設定,或是稍後在桌面開啟Agent捷徑
7. 開啟Agent設定:開啟Agent後,接著就是進行登入,輸入備份目的IP (即DS1817+),以及具有備份權限的帳號密碼,輸入完成後點選「連線」
8. 如出現總覽資訊,表示該帳號具備可備份的權限,該伺服器已向備份目的地(即DS1817+)「報到」。點選「確定」後完成,接著就回到DS1817+的 Active Backup for Business 繼續進行備份任務設定
9. 回到 Active Backup for Business 後,就會看到實體伺服器多出了一部裝置「SVRDFS01」。
(由於筆者不是專業部落客,是一邊工作上的實作、一邊記錄,後續會將「0000-PC」的裝置、以及一些測試任務陸續刪除,以求後續測試與畫面展示簡潔)
10.先點選該裝置,使該裝置出現淺藍底、再點選上方的「建立任務」,就可以開始為該裝置建立備份任務;而點選裝置右側的小箭頭,可以展開/收合裝置資訊
11.建立備份任務,會跳出新視窗,Active Backup for Business會自動產生任務名稱,使用者也可自行命名。筆者則為這個任務命名為「SVRDFS01_Backup」,命名後點選下一步
12.再來是選擇要存放備份目的地資料夾,筆者選擇Active Backup for Business預設的資料夾;可用空間則是該儲存空間目前的剩餘空間。
13.由於是整機備份,依照預設的設定勾選即可,並點選下一步。
比較有趣的是,如果有勾選「啟動備份驗證」,該備份裝置於第一次的完整備份執行後,會以虛擬機器的型態在Virtual Machine Manager(VMM)執行一次,確認可以正常運作、成功備份。
15.設定欲保留的版本數,筆者設定保留7個版本(以1天備份1次而言,就是保留7天),按下一步繼續
16.接著設定備份權限,通常預設的權限就是具備這台DS1817+管理者權限的使用者/群組,不需要特別再做調整。按下一步繼續
17.上述設定都完成、確認無誤後,點選「套用」即完成設定。系統會詢問是否立即備份,如不立即備份,稍後也可在備份裝置的地方手動進行備份,或是有設定排程的話,依排程進行備份。
筆者直接點選「是」立即備份
18.回到Active Backup for Business來看,可以看到「SVRDFS01_Backup」的狀態正在進行
19.下圖這張DSM的資源監控狀態截圖,是備份任務初期拍下的,可以看到當時的可用空間為5.4TB、傳輸速度在47MB/sec (470Mbps)。因為備份任務有設定壓縮資料傳輸,所以大部分的情況下1Gbps的網速並沒有跑滿
(壓縮資料傳輸可以節省頻寬流量,但會增加備份端主機的CPU負載,筆者的Server 2012R2虛擬環境下,就有其中1個CPU核心的負載較高)
20.從備份端,這一台Windows Server 2012R2伺服器「SVRDFS01」來看備份狀態,可以看到這台裝置要備份的空間總共有4.04TB (FileServer)、以及備份的各個階段/事件等資訊
21.由於資料量相當龐大,所以備份完成已經是隔天了。
22.再來看看NAS的剩餘空間,依照原本剩餘空間減去備份空間的推斷,應該會剩餘僅約1TB左右
23.而且來看備份資料夾占用的磁碟空間,高達6.88TB,可能是因為還包含一些Active Backup for Business 的系統設定吧(?)
24.回到Active Backup for Business 的「儲存空間」來看,原來是Active Backup for Business 有「重複資料刪除」的功能,所以節省很多實體磁碟空間的耗用
-------------------------------------------------------------
心得:
寫到這裡,備份實作已經完成,其實整個設定並不難,前前後後只花了十來分鐘就可以完成(寫實作流程卻花了我一整天的時間)。設定完成後就是Active Backup for Business 去執行排程備份就好。
只差還沒進行還原了,Active Backup for Business 的實體伺服器備份,提供了幾種管道的還原方法;但打算還原實作時遇到一些問題,是官網上沒寫到的,於是向Synology反應,也有獲得回應,算是滿不錯的(有時間再來寫這一段故事)
有機會再來還原實作與記錄流程了。
另一點,我覺得也滿重要的,以同規格的NAS來說,Synology的NAS並不算便宜,但附屬套件滿多的,而且不少都免費,像是這次實作的Active Backup for Business就是免費,等於只要花數萬元(買NAS+硬碟)就可以建置好備份環境,功能也相當齊全
以SOHO、幾人的小型辦公室、甚至數十人的中小企業(預算/經費較吃緊的組織)而言,這樣的備份解決方案算是很不錯的。
====================================
2018/11/21後記:
早上才發佈文章,下午去參加Synology產品研討會台北場時,其中一個主題正剛好講到Backup for Business的產品介紹,對我而言最大的亮點在於下一次(2019Q1)改版將加入支援Hyper-V的功能,令人期待!
========================================
延伸閱讀:Synology NAS系列文



















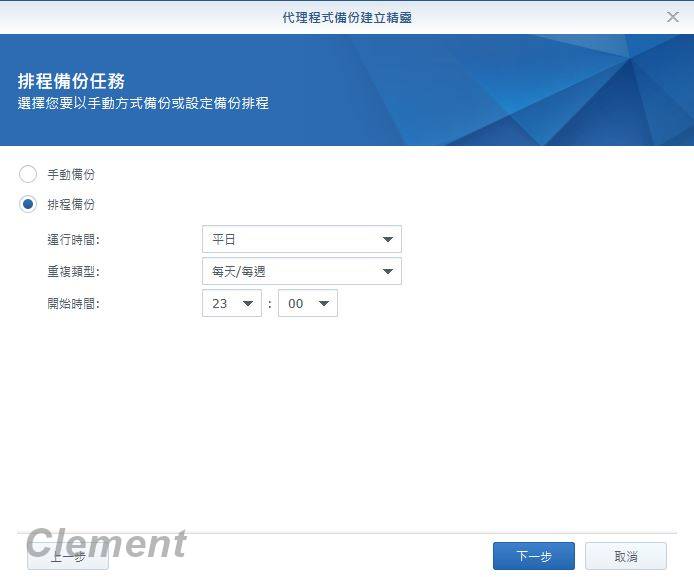











謝謝克萊門分享,現在才注意到你的部落格,很喜歡你的文章,工作背景和我所學的很相似!
回覆刪除Active Backup for Business這軟體真的很棒,功能完整、使用方便重點是免授權費,不管在官網文件上或免費技術支援,贏過市面上一堆付費備份軟體,我自己也是用這套幫公司VM備份,自從我2017接觸到群暉就變它的Fans了:)
感謝您的留言回饋,大家教學相長^^
刪除請問有辦法遠端備份嗎?我試過內部192.168.x.x是可以,但是我在外面要遠端備份ip就不認得
回覆刪除192.168.XX.XX應該是您內部網段,與外部IP不同。外部IP是由您的ISP業者提供,所以要看您外部IP是否為固定IP,再經由路由器設定NAT
刪除