先前組織好幾部Synology NAS建置時,一直沒有記錄這部分。直到前篇〈[開箱] Synology DS920+ ST10000VN0008首次設定實作記錄〉,筆者才想到這部分很可以做個記錄......
在前篇末段提到「儲存集區」(RAID型態)先建立後,才能建立「儲存空間」。
筆者這台DS920+的4顆10TB,花了兩天的時間,終於建好儲存集區。在儲存空間管理員的狀態顯示如下:
※Data Scrubbing簡單來說就是可以定期檢查/比對Btrfs檔案系統的的資料,並修復靜態資料的毀損。詳細說明則可參閱維基百科該條目的說明(英文):https://en.wikipedia.org/wiki/Data_scrubbing
Data Scrubbing排程設定如下:
---------------------------------------------------
1. 點選「Data Scrubbing」
2. 出現儲存空間建立精靈的視窗,點選「自訂」,由於「儲存集區」已經建立,所以下圖幾個步驟都是直接點選「下一步」。
3. 檔案系統選擇建議「Btrfs」,畢竟是Synology DSM系統著重的檔案格式,DSM幾個相當實用的功能,只支援採用Btrfs (像是上述的Data Scrubbing、或是共用資料夾空間配額等)
4. 再來是配置空間,只有配置一個空間,預設的配置容量就是直接最大化了。除非使用者另想配置其他空間,不然預設的配置就行。
2.接著點選「設定排程」。
(如不設定排程,之後也可以在右邊的「動作」,手動執行)
3. 會跳出另一視窗,選擇設定的時段/周期、執行的目標等;設定完成後點選「確定」即可。這樣Data Scrubbing排程就設定好了
------------------------------------------------------------------
接著就是「儲存空間」設定了,同樣都在「儲存空間管理員」設定,流程如下:
1. 在「儲存空間」,可以看到空無一物,點選「新增」
5. 確認配置方式無誤,點選「套用」即可
6. 再來就是稍等十幾秒的時間,儲存空間就建立完成了
以上就是Synology NAS (DSM系統)新增儲存空間的實作記錄
===========================================
延伸閱讀:Synology NAS系列文




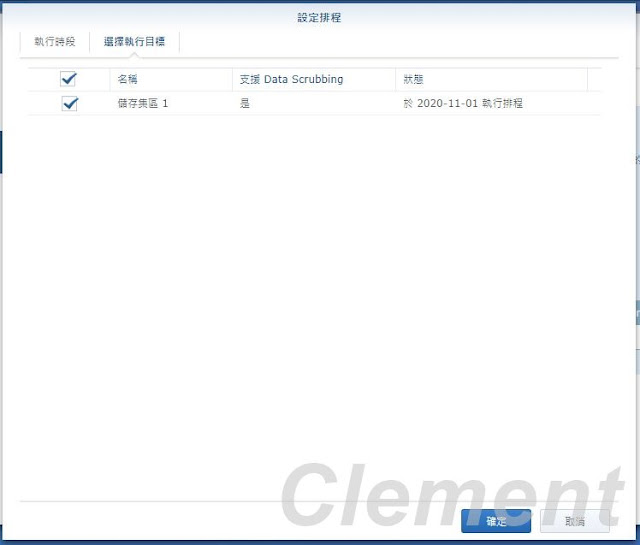










沒有留言:
張貼留言