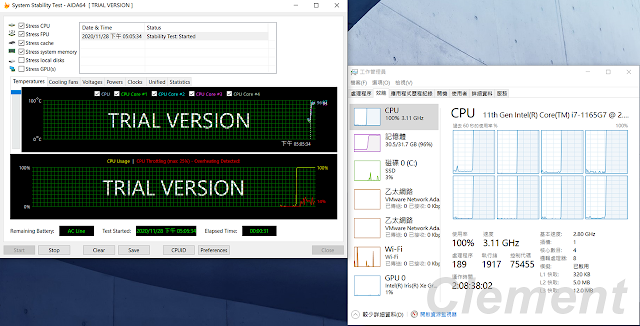※寫在前面
基本上這一篇不是只有適用B9400CEA而已,大多使用PCIE SSD的電腦、筆電都可能會遇到,尤其是主機板本身支援RAID配置的,Windows 10安裝程式本身無內建這類儲存控制器驅動程式,就會抓不到硬碟(如下圖)。
像是筆者使用B9400CEA時就遇到此狀況
所以需要在安裝過程中,額外載入驅動程式。
這類狀況通常對於有處理經驗的人而言,應該見怪不怪;但筆者在一些論壇有看過使用者反應重灌時遇到,但不知其所以然,反而把筆電廠怪了一頓。畢竟絕大多數的PC/NB安裝過程都相當容易。不過只要處理過一次,日後如果再遇到,大多就有頭緒了。網路上相關文章很多,就比較容易有方向找出解決方法。
既然在測試B9400CEA的過程遇到了這個情況,筆者就藉此機做一個實作記錄。由於此文有連帶介紹變更B9400CEA的RAID配置方式;如果只是要解決Windows 10重灌時找不到硬碟的問題,可從文章的第三段看起即可。
以下就是重灌步驟正文:
================================================
一、事前準備:
B9400CEA在重灌前,除了備份資料外,有幾點需要留意:
1. 先下載Drive Package:
到華碩B9400官網支援頁面→驅動程式,下載Drive Package。下載完成是B9400CEA_20H1_X64_V2.01_L.zip檔,解壓縮之後是IOS檔,這裡頭就是這台筆電會遇到的驅動程式。
建議可再另外展開存成資料夾、再丟到隨身碟,因為Windows 10重灌過程,也要能讀到Intel存放控制器驅動,才能抓到SSD。
而存放控制器驅動路徑在這個Drive Package下的B9400CEA_20H1_X64_V2.01_L\Software\Driver\DCH\Offline\Rapid Storage\Intel\VMD_DCH\18.0.1.1138\20208(稍後重灌步驟會再說明)
2. 準備一個USB 3.0 HUB(像下圖這種):這是強烈建議,因為重灌過程,除了驅動會抓不到intel存放控制器驅動之外,也抓不到觸控板。如果沒有USB 3.0 HUB,用2.0的也行,只是安裝過程就比較慢了。
B9400只有一個USB Type-A插槽,滑鼠、Windows 10安裝隨身碟、Drive Package隨身碟,共三個USB裝置,安裝時就顯得很不方便。
(其實也可以把Drive Package放在Windows 10安裝碟,然後重灌過程只用鍵盤操作就好,但相信很多人會很不方便)
至於重灌時Type-C插槽有沒有作用,筆者沒有嘗試,所以不確定。如果可以用的話,隨身碟使用Type-C的或許也是一個解方。
上述步驟完成後,就可以準備重灌了。
--------------------------------------------------------------------------------
二、建立/變更B9400CEA的RAID配置:
首先,筆者要強調,在變更RAID配置前,操作者都必須要知道無RAID、RAID 0/1的差異(如果不清楚,直接到維基百科的條目就有清楚解說)。
如果已經知道這些差異,就會瞭解,如果既有的硬碟配置裡有資料,一旦變更RAID配置,就有可能導致既有資料損毀的風險。操作者必須要有相關認知,並事先做好資料備份。
如操作者已經準備好,再開始接下來的操作......
1. 進入UEFI:華碩通常是按F2或Del,進入UEFI後,再到進階模式→Advanced頁面,點選「Intel(R) Rapid Storage Technology」
上述步驟就是簡述B9400CEA建立/變更RAID配置的方式;記得像是G15這種也是差不多的操作方式。筆者之前處理宏碁PC,主機板內建RAID配置,也都是類似的過程。
-----------------------------------------------------------
三、Windows 10重灌過程:
由Windows 10重啟進入UEFI→再經由USB開機、選擇安裝語言等,這個過程筆者就不詳述了。筆者就接著說明安裝過程:
1. 選擇「自訂」(也只能選自訂)
四、Windows 10安裝完成後:
寫到這裡,如果有實作,就會發現這些步驟並不難、也不複雜。說穿了就是一點訣,點到就會開竅了!
====================================================
延伸閱讀 - 華碩商用筆電 ASUS ExpertBook B9400CEA系列文
3. 華碩商用筆電 ASUS ExpertBook B9400CEA-0111A1165G7 Windows 10重灌篇
============================================