Windows Server 2016 / 2019安裝流程其實跟Server 2012差不多,算是很簡易,尤其是在虛擬化環境。只有幾點要留意的地方,以下是在Hyper-V Guest的安裝流程:
1. 先準備好一個虛擬化環境(Guest),設定細節在此就不多說了。我這裡的環境設定有
CPU:1 Core
RAM:4096MB
硬碟:40GB
網卡:1張,先設定未連線
2. Guest環境建好後載入Windows Server 2016 ISO檔,就會進入安裝介面。鍵盤或輸入法的部分,預設是中文-台灣,但安裝完畢後Windows 10/Server 2016預設會是中文輸入;所以建議先選擇「United States-國際」
3. 接著就點選「立即安裝」
4. 選擇要安裝的版本,無論是Standard或是Datacenter,都有個「桌面體驗」,就是圖形化介面;如果沒有選桌面體驗,安裝完之後的介面就是純文字,所有的動作都是要靠指令輸入了,對大部分的使用者而言是相當不習慣的,但好處是運行效能會比較好
5. 接著就是同意授權條款
6. 選擇安裝類型,一般而言Server環境都是全新安裝,所以請選擇「自訂」。如果該環境是乾淨安裝的,而不小心點成「升級」也沒關係,因為安裝程式會找不到原有的Windows而跳回此頁
7. 再來就是做磁碟配置了,這個介面就跟一般的Windows 7/8/10相同。由於我是用虛擬化環境,所以只配置40G的虛擬硬碟來安裝就綽綽有餘。之後此環境如果要拿來做為伺服器使用,再擴增虛擬磁碟空間或掛載其他虛擬磁碟就行
8. 再來就是安裝過程了,安裝完畢後也會自動重新啟動、設定等
9. 接著就是設定本機Administrator密碼。這些流程和介面也都跟Windows 10相似,但是Server版的密碼複雜度較高,不符複雜度會無法下一步設定。
10.安裝完成,就進入登入畫面了,登入後的桌面也跟Windows 10相同,但預設「開始」沒有Windows 10花俏,而是多了網管人員會常用到的工具
11.Server作業系統大多都是拿來作為與伺服器有關的應用,雖然Server 2016正式發行迄今已經有段時間,如果是取得最新版本的安裝ISO,應該很多bug已經被修補,但安裝完成後,還是要記得先執行Windows Update(尤其是較早期的安裝版本),也有助系統穩定
--------------------------------
上述流程就是Windows Server 2016的安裝流程,相當容易吧!
2020/09/22補充:Server2019也是相同的流程
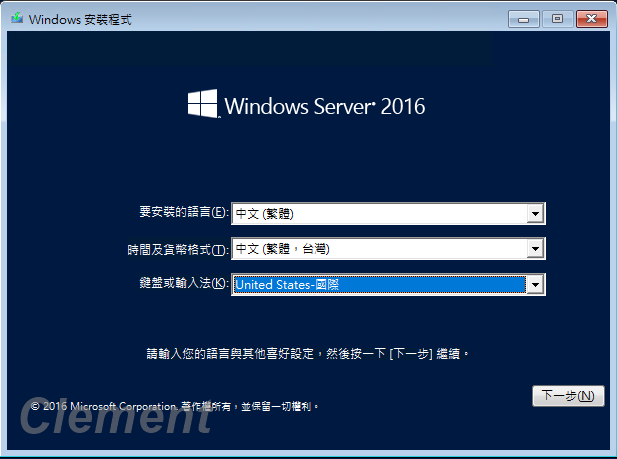













沒有留言:
張貼留言